JDreamの部屋オンラインセミナー(Zoom)受講の流れ
「Zoom(ズーム)」はインターネット環境があれば、会社やご自宅などどこからでもセミナーに参加いただくことができるツールです。誰でも無料・アカウント登録なく利用でき、参加者は主催者から送られたURLをクリックするだけでオンラインセミナーに参加できます。はじめて「Zoom」を使用される方は、事前にアプリをダウンロード・インストールしてください。
このページでは、事前のインストールと参加手順をご案内いたします。
案内メールに記載されたURLからZoomアプリをダウンロードする
オンラインセミナーへはZoomアプリのダウンロードと実行のみで参加できます。セミナー参加のためにZoomのアカウント登録をする必要はありません。 メールにある「セミナー参加URL」(または「招待URL」)をクリックすると、自動的にZoomアプリダウンロードが始まります。開催日以前でも、アプリをダウンロードしたいタイミングでクリックしてください。以下のような画面が立ち上がります。 (Zoomの利用が2回目以降の方は、招待URLをクリックするだけで自動的にアプリが立ち上がります)
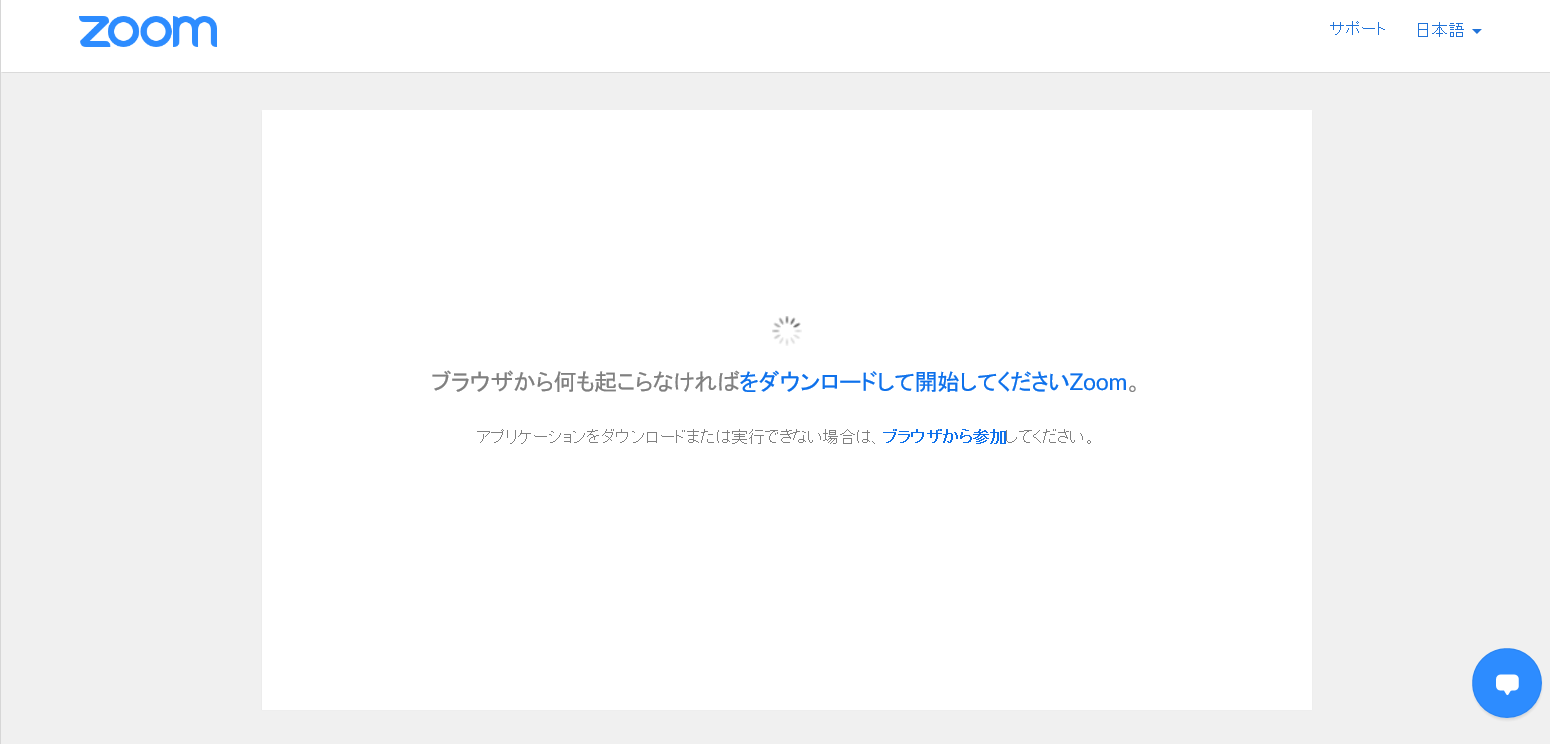
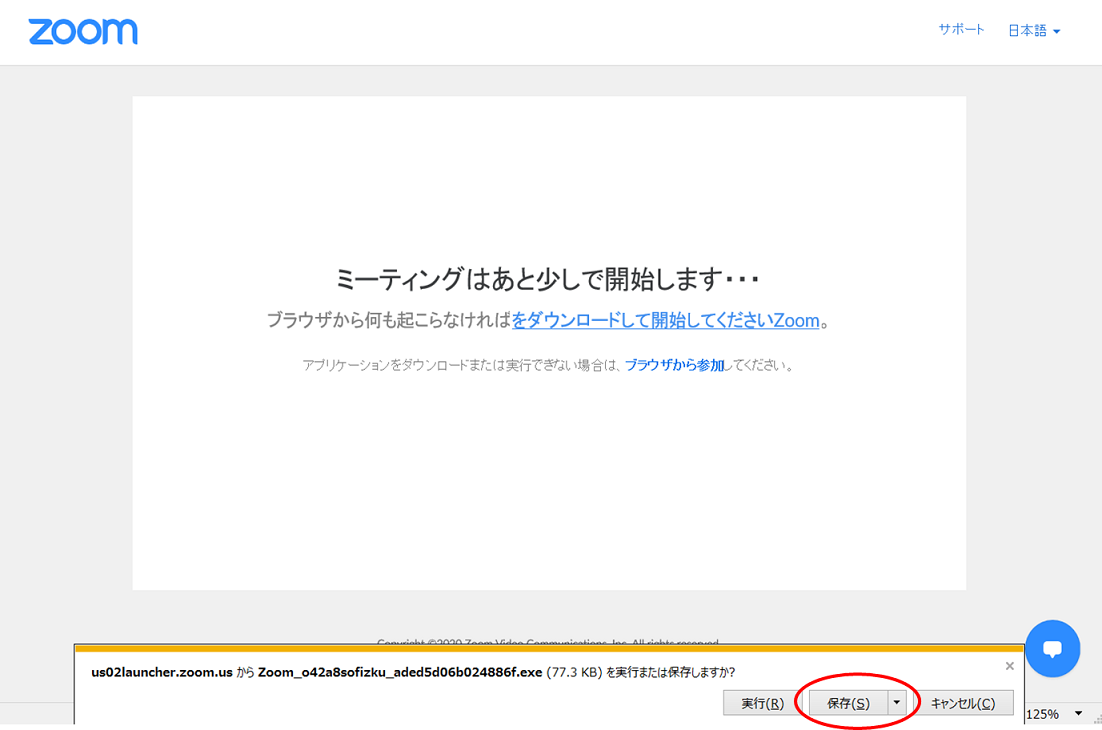
ダウンロードが完了すると、画面左下にダウンロードしたファイル(Zoom_...exe)が出ますので、クリックして実行します。
※「操作セミナー」では実際にサービスを操作していただきますので、PCにてご参加いただくことを推奨いたします。
タブレットで参加される場合、AppStoreまたはGooglePlayにて「Zoom Cloud Meetings」をダウンロードすることで視聴できますが、実習動作やリアルタイムでの講師への質問が可能なPC端末での参加をおすすめします。
セミナーにログイン(参加)する
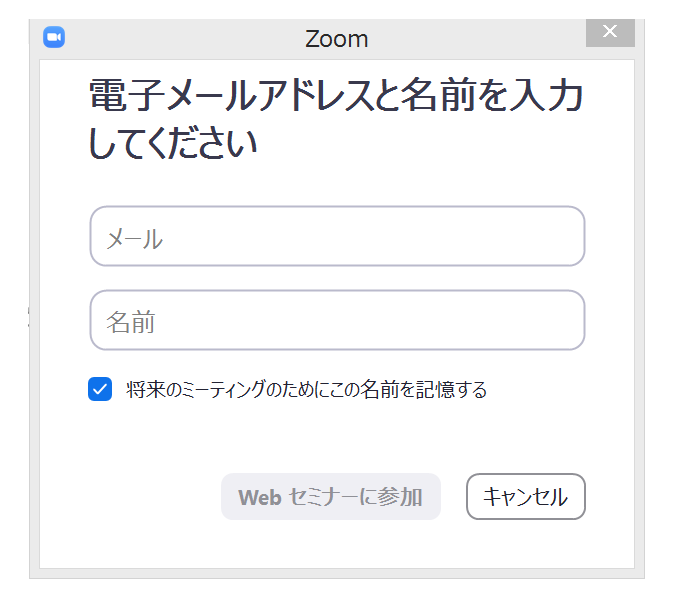
メールアドレスと名前を入力してセミナーに参加します。ここで入力する名前は、セミナーのなかでQ&Aを行う際に講師や参加者に表示されます。
オーディオの設定
接続が自動的に始まり、以下のようにオーディオへの参加方法(音声)を確認するウィンドウが開きます。
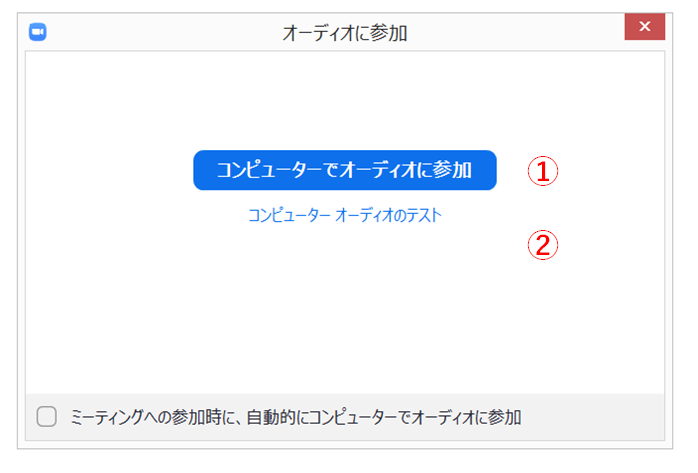
①「コンピューターでオーディオで参加」をクリックすると、すぐにセミナー参加画面へ進みます。
②事前にオーディオテストを行いたい方は、「コンピューター オーディオのテスト」をクリックすると自動的に以下のテスト画面が順番に立ち上がり、音声が聞こえるか、自分のマイク音声が相手に聞こえるかを確認することができます。スピーカーとマイクのテストが完了すると、①と同じ参加画面へ進みます。
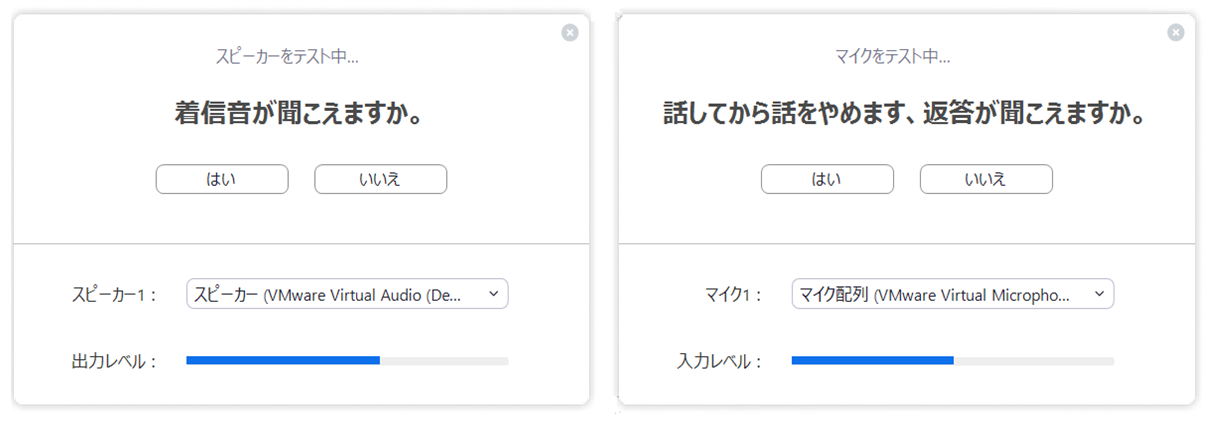
セミナーの開始と終了、再入場について
主催者がセミナーを開始する前から、参加者はセミナーのURLからアプリをダウンロードすることができます。
セミナーが開始されると、画面と音声で主催者によるプレゼンテーションが始まります。
回線状況などによる中断が起こっても、ご案内メールにあるURLをクリックしZoomアプリを起動することで再び参加できます。
ZoomアプリからミーティングIDを指定して参加する方法
先にZoonアプリを立ち上げてからミーティングIDを指定して参加することもできます。
アプリを立ち上げて「参加」ボタンをクリックし、「ミーティングID(数字)」「名前」「パスワード」を入力し、参加画面へ進みます。
①と③はセミナーごとに設定されています。案内メールに記載のものを入力してください。②は参加者のお名前を入力してください。
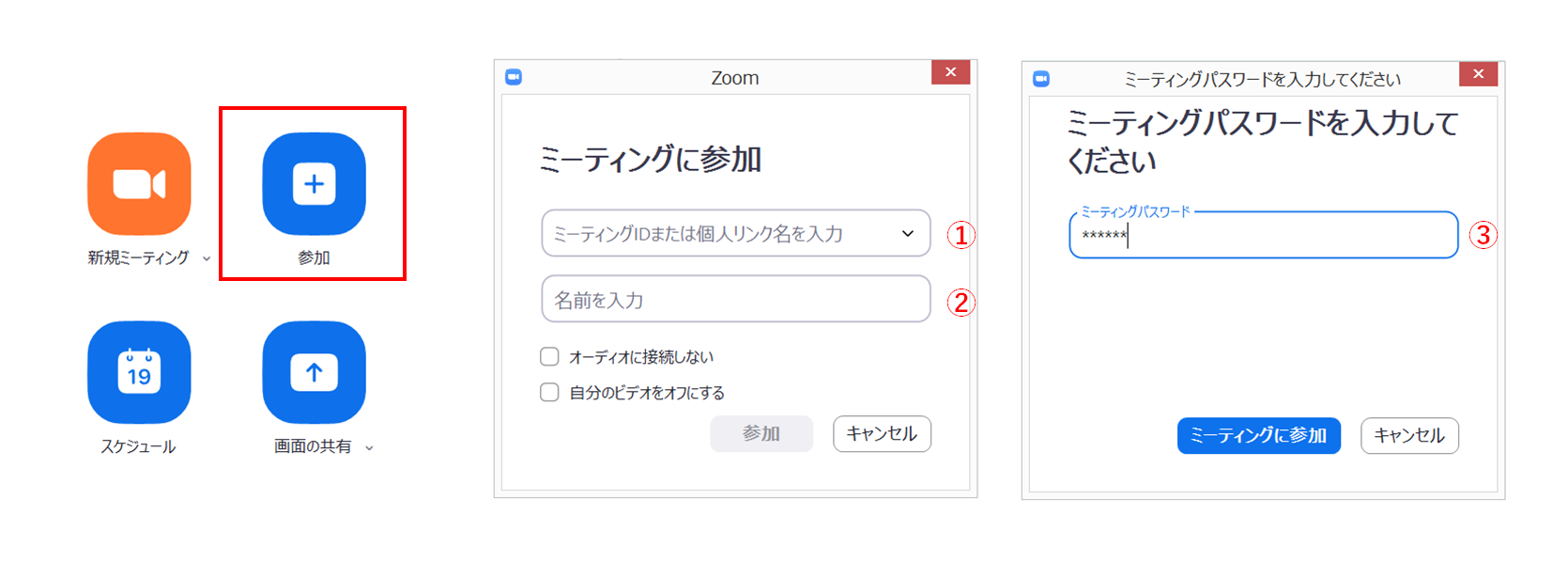
Zoomアプリがダウンロード、インストールできない場合
Webブラウザから参加いただくことができます。Google Chromeが推奨されています。
アプリのダウンロード画面にある「ブラウザから参加」リンクを選択してください。
